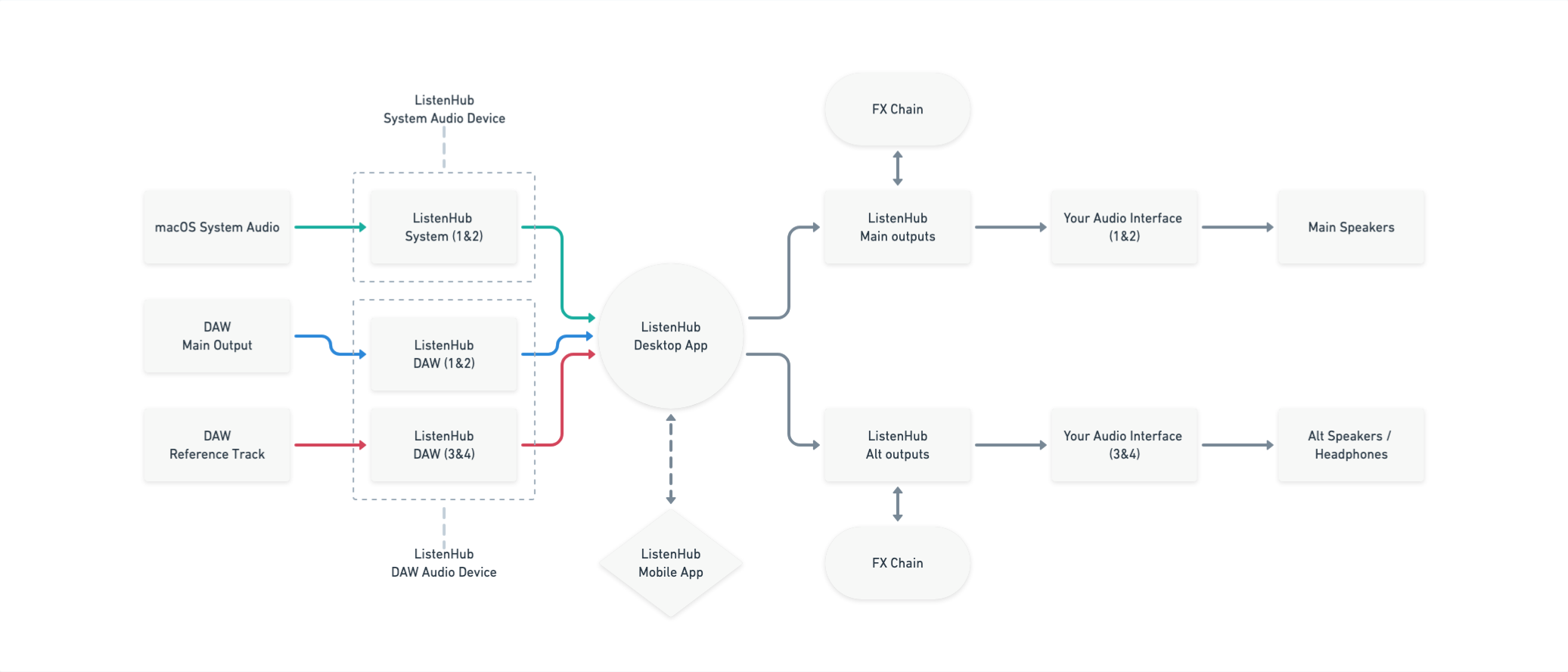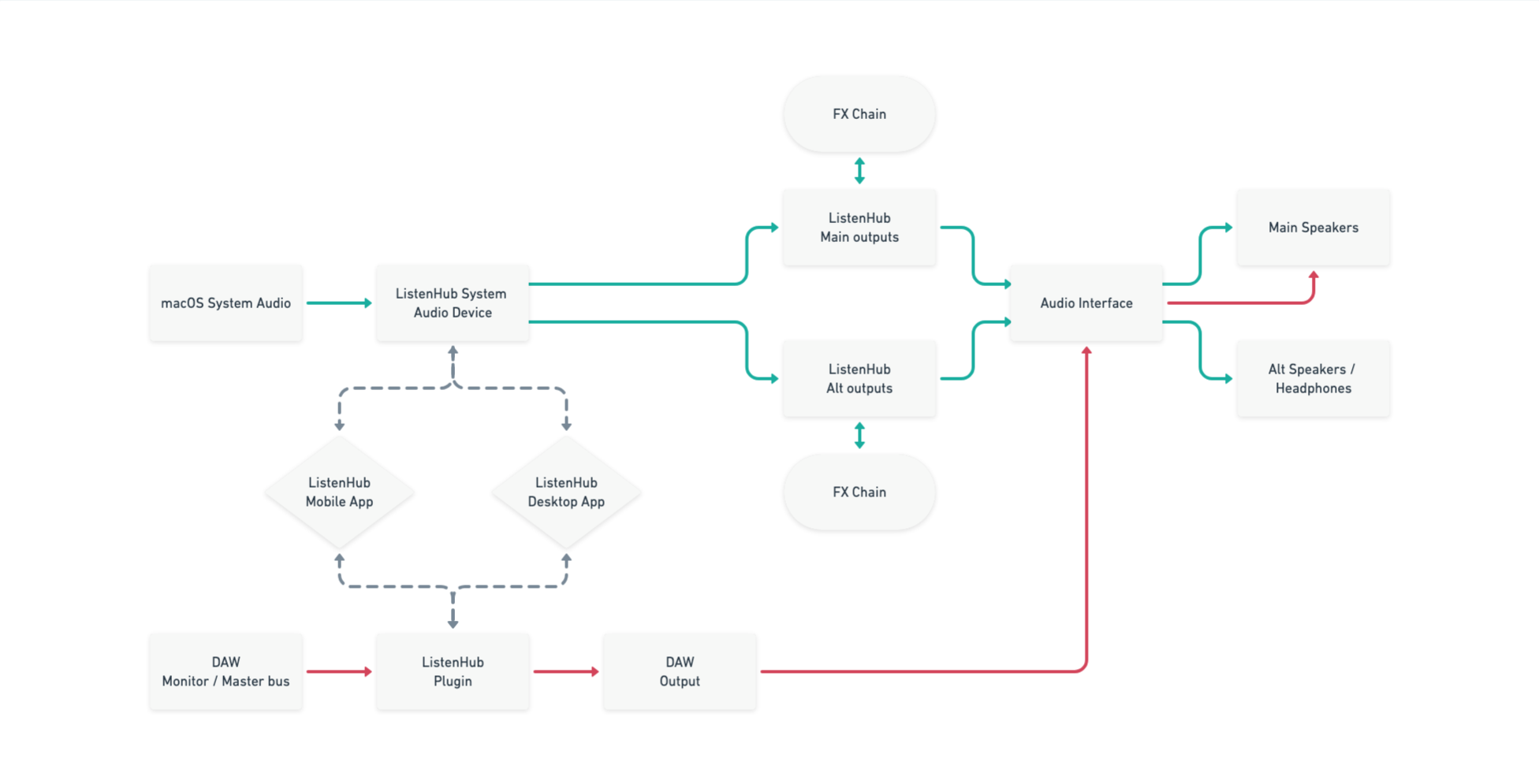Getting started
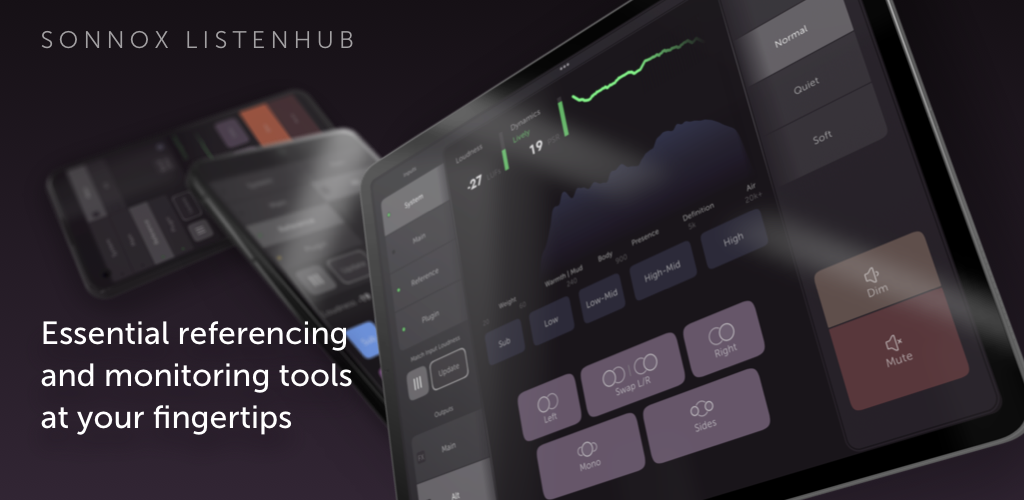
Mobile app
The ListenHub mobile app is free and is not required. You can use ListenHub without it, though this will often be less convenient. The app supports iOS and Android, and works well on tablets and mobile phones.
To install the mobile app search for ListenHub in your mobile app store, or scan this with your device camera:
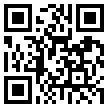
Then:
- Ensure that your mobile device and studio computer are using the same WiFi network
- Open the Sonnox ListenHub macOS app or insert the plugin in your DAW
- Open the mobile app!
If the mobile app does not display a button to connect to your computer, see the Troubleshooting page.
System-wide setup
The Sonnox ListenHub app will be running already after installation. You'll see a new icon in your menu bar ![]()
Inputs
- Set system sound to ListenHub System
- Click the
 ListenHub icon in your menu bar and set the Output Device to the hardware audio device you want to listen through
ListenHub icon in your menu bar and set the Output Device to the hardware audio device you want to listen through - In your DAW, select ListenHub DAW as the Output Device
✅ Your computer's system audio will now flow into ListenHub's ListenHub System audio driver.
✅ Your DAW's audio will now flow into ListenHub's ListenHub DAW audio driver.
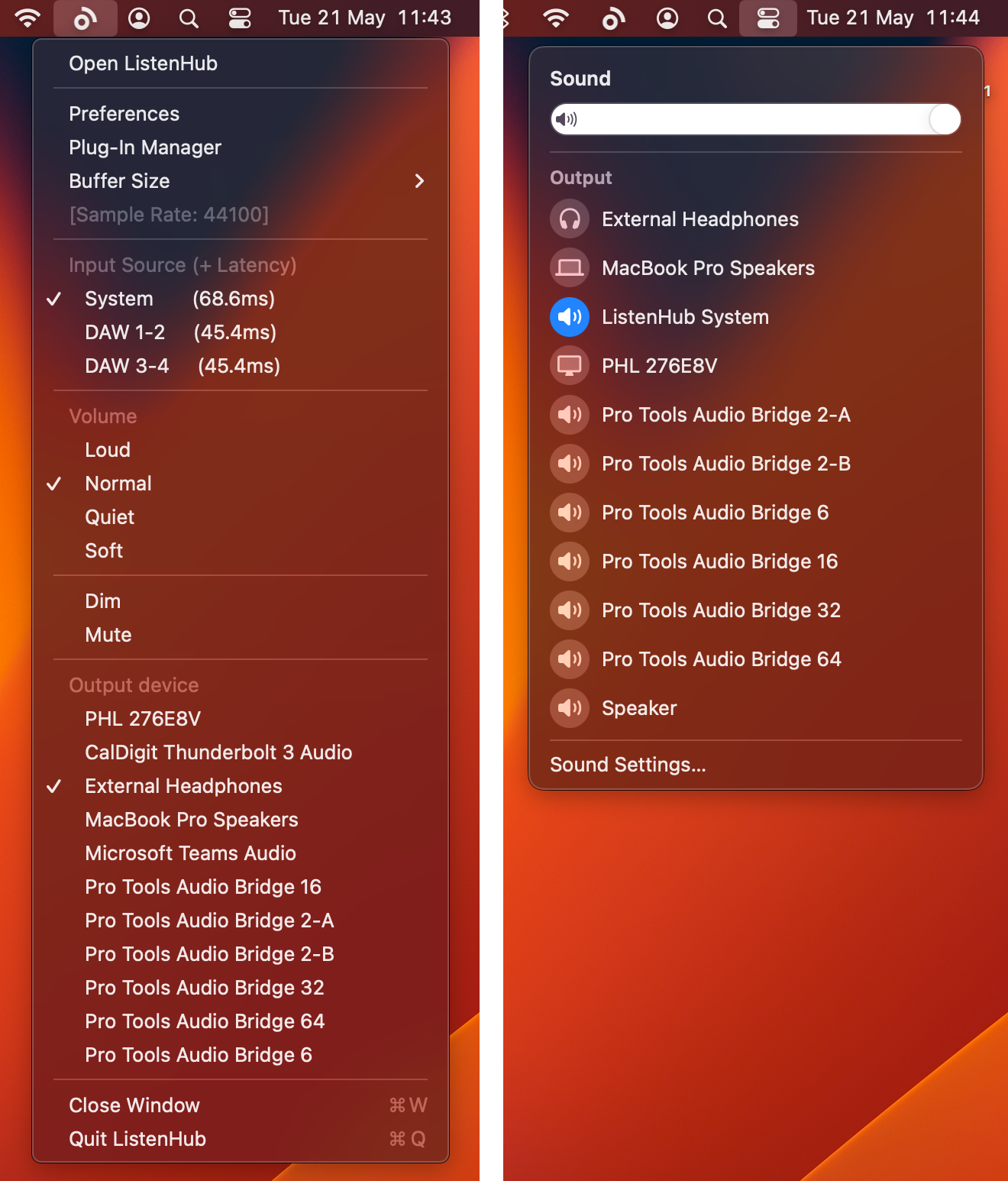
The ListenHub DAW audio device has 2 stereo input channels: DAW 1-2 & DAW 3-4. These will be visible in your DAW as stereo output channels 1/2 and 3/4.
In the ListenHub application, these will be show as follows:
- System: ListenHub System's channels, 1&2
- DAW 1-2: ListenHub DAW's channels 1&2
- DAW 3-4: ListenHub DAW's channels 3&4
For the most convenient set-up, after selecting ListenHub DAW as your DAW's output device, route the master track output to channels 1&2 (DAW 1-2), and any reference track channels in your DAW to channels 3&4 in your DAW (DAW 3-4). This allows for instant level-matched switching between your system audio (System), your main DAW audio (DAW 1-2), and reference tracks (DAW 3-4) via the ListenHub app.
See How to change your DAW mix bus output channels if you aren't sure how to do this. See How to use ListenHub → Audio device vs plugin if your DAW doesn't allow you to use different audio devices for sound input and output.
ListenHub always has three stereo input channels (System, DAW 1&2, DAW 3&4), even if the hardware audio interface it’s sending to has only one stereo output. This means everything continues working the same way if you switch from a studio audio interface with many output channels to built-in speakers/headphones or a smaller interface, for example when taking a laptop on the road.
⚠️ Therefore your audio interface’s outputs from 3&4 onwards shift to become 7&8 and onwards as far as the DAW is concerned.
Outputs
ListenHub's Main output sends audio to channels 1&2 of the selected hardware output device. A second Alt output (disabled by default) can send audio to any pair of output channels on your hardware audio device. This can be used for a set of headphones or a second set of speakers. To enable the Alt output:
- Click the ListenHub icon in your menu bar and select "Open ListenHub", then click the settings icon in the footer
- Select the "Alt / Headphone Output channels" dropdown menu and choose the hardware output channels you wish to use

A benefit of using the Alt output for headphones is that, when you select to listen to it, your main output will be muted. And when listening on your Main speakers, your headphones won't still be blaring in the background. This makes using open-backed headphones as an alternative mix/master check more convenient.
Launching ListenHub at login
macOS main menu bar → ListenHub → Preferences → Enable "Launch ListenHub at login"
System-wide audio device vs Plugin
We recommend using the system-wide audio device in most circumstances. There are two reasons why you might decide to use the plugin instead of, or in addition to, the audio device.
- If you need to record from your audio interface inputs and your DAW doesn't allow the use of different hardware audio devices for sound input and sound output
- If you need to record from your audio interface inputs and cannot tolerate the small amount of additional latency added by the ListenHub audio device
Using only the plugin
Keep your DAW output device set to your hardware audio interface and insert the ListenHub plugin in the final slot of your mix/bounce bus. Or, if your DAW allows it, insert the plugin after the mix/bounce bus to ensure that your monitor control processing cannot affect your bounced mixes. The ListenHub plugin will bypass when your DAW is offline bouncing/rendering a mix to file.
Using the plugin and system-wide together
- Use the ListenHub audio device for system sound as per Quick Start → System-wide setup
- ⚠️ Keep your DAW output device set to your hardware audio interface
- Insert the plugin as above
When the ListenHub plugin and audio device are both being used, the plugin appears as a fourth input to select within the ListenHub app.
In this setup, your DAW audio is not passed through the ListenHub audio device. Since the plugin has zero latency, your round-trip latency remains the same. Selecting the System, Main, or Reference inputs mutes the ListenHub plugin output, and vice versa.